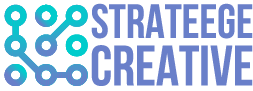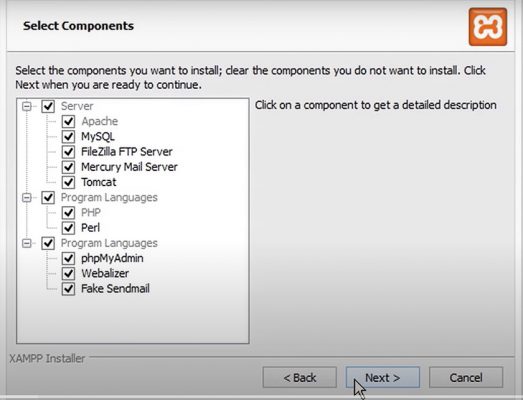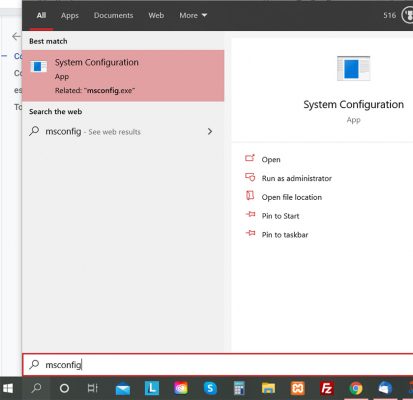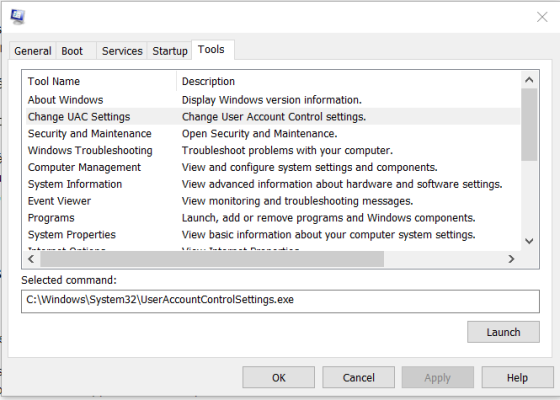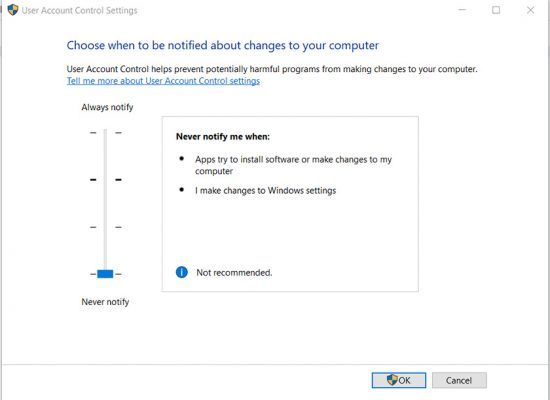Vous êtes intimidé.e à l’idée d’installer un serveur local et de migrer un site WordPress de votre hébergeur à votre serveur local? Vous ne devriez pas, car il y a, en fait, une méthode très facile.
Voici les étapes détaillées pour le réaliser. L’exemple ici est pour un PC.
A. Comment installer un serveur local avec XAMPP
- Téléchargez XAMPP du site https://www.apachefriends.org. XAMPP installe PHP, MySQL et Apache, dont vous avez besoin, sur votre PC.
- Vous pouvez aussi installer WP, si vous voulez créer un nouveau site sur votre serveur local, mais dans le cas présent, où nous allons faire la migration d’un site existant, nous n’en avons pas besoin.
- Au cours de l’installation, sur la page où vous sélectionnez les éléments que vous voulez télécharger, sélectionnez seulement Apache, MySQL, FileZilla, PHP et phpMyAdmin (vous déselectionnez les autres).
- Pour ne pas avoir de problèmes de UAC, changez les paramètres UAC sur votre PC
-
- N’oubliez pas de rechanger ce paramètre, après avoir installé XAMPP
- Une fois XAMPP téléchargé, cliquez sur “Installer” pour exécuter le programme d’installation (avec le bouton droit pour ne pas avoir de problèmes avec l’installation, à cause des autorisations spéciales de Windows).
B. Comment lancer l’application XAMPP et créer votre projet de site WordPress
- Ouvrez le panneau de contrôle XAMMP et cliquez pour démarrer Apache et MySQL. Vous les voyez en vert.
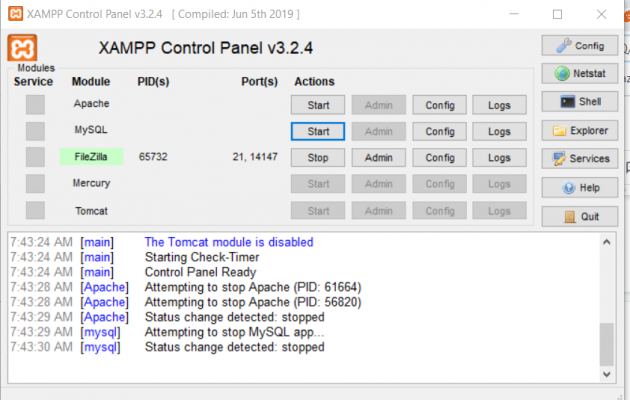
- Tapez https://localhost/dashboard/ dans la barre de votre navigateur. Si vous voyez « Welcome to XAMPP », cela signifie que tout fonctionne.
- Ensuite, https://localhost/phpmyadmin/ affichera phpMyAdmin. C’est là que vous allez créer vos bases de données WP.
- Les fichiers de vos sites WordPress seront sous c:/xampp/htdocs. Nous allons créer un sous-répertoire pour chaque site, ex: c:/xampp/htdocs/monsite
- Lorsque vous aurez installé votre site (voir section suivante), vous pourrez y accéder en tapant tout simplement https://locallhost/monsite dans la barre de votre navigateur.
- Notez que chaque fois que vous voudrez travailler sur un de vos sites en local, vous devriez démarrer Apache et MySQL dans le panneau de contrôle XAMPP.
C. Comment migrer un site WordPress de votre hébergeur à votre serveur local
Vous êtes maintenant prêt.e à migrer le site WordPress qui est chez votre hébergeur vers le serveur local que vous venez de créer!
Avec l’extension Duplicator, il n’y a rien de plus simple.
- Connectez-vous à la zone administrative de votre site (back office)
- Installez l’extension Duplicator
- À gauche, vous avez maintenant un nouveau onglet “Duplicator”
- Ouvrez-le et créez un “package”
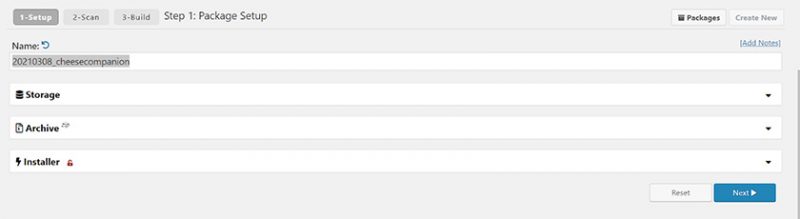
- Cliquez sur “One-click download” pour télécharger les 2 fichiers, c’est-à-dire le zip des fichiers et le fichier d’installation “installer”.
- Créez un sous-répertoire au nom de votre site, par exemple c:/xampp/htdocs/monsite
- Placez les 2 fichiers (zip and installer) dans ce répertoire
- Vous devez ensuite créer une nouvelle base de données en allant à https://localhost/phpmyadmin/. Par exemple “monsite” (voir sur l’image).
- Il ne vous reste plus qu’à installer les fichiers créés par Duplicator!!
- Pour cela, exécutez le programme d’installation en tapant
https://localhost/monsite/installer.php dans votre navigateur (monsite dans mon exemple). - Utilisez le nom de la base de données que vous venez de créer “monsite”, l’utilisateur est “root” et il n’y a pas de mot de passe
- Votre base de données et les fichiers de votre site WordPress sont maintenant installés.
- Et vous pouvez voir votre site ou vous connecter en indiquant dans votre navigateur https://locallhost/monsite/ ou https://locallhost/monsite/wp-admin, tout simplement.
- Vous utilisez les mêmes identifiant et mot de passe que pour la connexion du site chez l’hébergeur.
Je vous avais dit que c’était facile!
Si vous avez besoin d’aide pour la création ou des modifications de votre boutique en ligne, contactez-moi. C’est ma spécialité!